Subscribe to our mailing list * indicates required Email Address * First Name Last Name
Uma dica boa e simples para aqueles que precisam construir e principalmente administrar sites ou blogs feitos com o CMS WordPress para a organização da Biblioteca de mídias, que na instalação padrão do Wordpress vem como se tudo estivesse "misturado".
Infelizmente o pessoal do desenvolvimento WordPress ainda não prestou atenção para melhorar isso para o usuário.
É claro que se o seu site ou blog não for relativamente grande talvez esse dica não seja tão útil. Agora imagine se você tiver mais de 100 páginas ou posts no seu site ou blog e você precise atualizar uma imagem, ou um vídeo ? Com certeza você não irá ficar decorando o nome do arquivo e vai perder um bom tempo procurando ele em um monte de arquivos de imagens ou vídeos na Biblioteca de mídias do WordPress.
Felizmente existe uma solução para isso: A instalação do Plugin Enhanced Media Library
1 - Faça o Download do Plugin
Primeiro, faça o download do Plugin Enhanced Media Library no site do Wordpress.org
2 - Faça a instalação do Plugin Enhanced Media Library
Para isso, no seu Painel de Controle do WordPress vá em Plugins => Clique no botão Adicionar Novo
Em Instalar plugins, clique no botão Fazer upload do plugin para selecionar o arquivo que você fez o download para o seu computador
Depois de localizado o arquivo no seu computador, clique no botão Instalar agora para que o plugin seja instalado.
Clique em Ativar plugin
Hospedagem Gratuita PHP/MySql
2 - Utilizando o Plugin Enhanced Media Library
Agora iremos usar o plugin.Para isso clique em Mídia no seu Painel de Controle do WordPress e logo abaixo clique em Media Categories, para começar a configurar o seu plugin
Vamos criar uma categoria chamada Emprego como exemplo
Clique no botão Add New Media Category para criar a categoria Emprego
Depois vá novamente em Biblioteca para que sejam visualizadas suas mídias, aqui no caso estaremos usando arquivos de imagens. Selecione o arquivo desejado e vincule a categoria que você criou, aqui no exemplo Emprego
Pronto ! Agora a sua Biblioteca de Mídia está mais organizada e você não irá mais perder muito tempo procurando seu arquivo desejado em meio a milhares de arquivos de mídia.
Se por exemplo você quiser modificar alguma imagem em seu site ou blog que se refere ao tema Emprego, é só procurar na caixa de seleção na Biblioteca de Mídia do WordPress a categoria Emprego que serão listadas todos os arquivos de mídia que você categorizou como Emprego.
Faça o mesmo passo para criar outras categorias que quiser para vincular aos seus arquivos de imagem,vídeos,etc.
Faça o mesmo passo para criar outras categorias que quiser para vincular aos seus arquivos de imagem,vídeos,etc.
Segue abaixo um vídeo tutorial dos desenvolvedores do plugin bem explicativo, caso você ainda tenha dúvidas
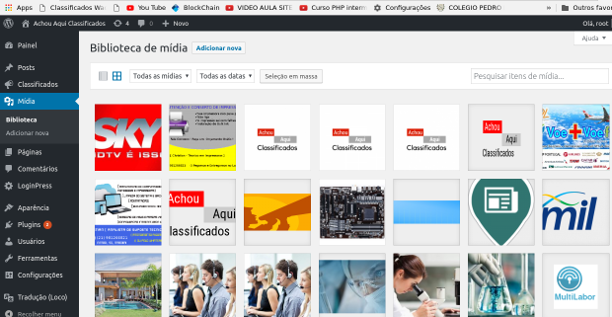









Comentários
Postar um comentário