Subscribe to our mailing list * indicates required Email Address * First Name Last Name
Como compartilhar uma impressora com outros computadores na sua rede Wi-fi
Você não precisa ficar transportando sua impressora de cá pra lá para que outros computadores possam utilizá-la. Ao invés disso, você pode estar compartilhando ela com outros computadores pela sua rede Wi-Fi.
OBS: Note que isso é bem diferente de uma impressora com disposito Wi-Fi instalado nela. No caso acima, é necessário que o computador no qual está conectada a impressora esteja ligado e também conectado a sua rede Wi-Fi.
1 º - Você deverá compartilhar a impressora no computador em que ela está conectada
Para isso vá na lupa Pesquisar e digite Dispositivos e Impressoras e depois clique encima do resultado
Na impressora definida como padrão clique em cima dela com botão direito mouse e depois clique em Propriedades da impressora
Na caixa de diálogo que abrir, clique na aba Compartilhamento e veja se a opção "Compartilhar esta impressora" está marcada, se não estiver marque-a e dê OK
Pronto, agora você está compartilhando sua impressora pela rede Wi-Fi mas agora precisamos adicioná-la nos outros computadores que estão na rede para que possam utilizá-la;
2º - Adicionando a impressora em outros computadores que estão na sua rede wi-fi
Bem óbvio mas primeiramente verifique se o computador para o qual você deseja que acesse a impressora esteja conectado na mesma rede Wi-Fi do computador onde está conectada a impressora.Depois de verificado isso, repita o mesmo processo acima, vá na lupa Pesquisar e digite Dispositivos e Impressoras e dê duplo clique no resultado;
Clique em Adicionar impressora
A seguir será exibida uma lista das impressoras que estão instaladas
Clique sobre a impressora localizada e aguarde a instalação.Se não localizá-la, clique no link A impressora que desejo não está na lista, você terá que pesquisá-la na rede e o ideal é pelo nome do computador onde ela está conectada.
Assim que localizá-la basta selecionar a impressora que a instalação dos drivers será iniciada e lembre-se de que toda vez que quiser usá-la através de sua rede Wi-Fi, o computador onde a impressora está instalada deverá estar ligado e logado na mesma rede Wi-Fi do computador host que deseja utilizar a impressora, só assim para o compartilhamento pela rede Wi-Fi ser possível.
Caso o windows não localize o driver para instalação da impressora no computador host, você deverá pesquisar no site do fabricante na seção suporte, é bom que para isso você saiba o modelo de sua impressora.

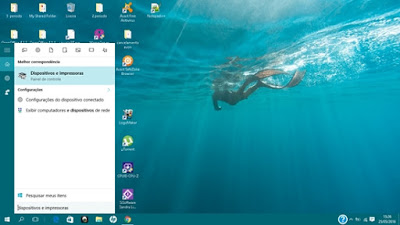




Comentários
Postar um comentário