Subscribe to our mailing list * indicates required Email Address * First Name Last Name
Poucos sabem disso mas é possível imprimir seus documentos e fotos DIRETO de seu smartphone sem a necessidade de conectá-lo via cabo USB no seu computador,copiar a imagem para o mesmo e aí sim depois fazer impressão. Cansativo não ?
Saiba como evitar esse trabalhão fazendo seu smartphone imprimir pela rede wi-fi com um aplicativo baixado no seu celular e configurando um serviço de impressão na nuvem do Google Cloud Print.
Vale lembrar que sua impressora não for do tipo wi-fi mesmo assim você pode imprimir direto do seu celular, mas é necessário que a impressora esteja conectada ao computador que faz parte da mesma rede wi-fi do seu smartphone.
Quer saber como fazer com que qualquer impressora imprima pela rede wi-fi ? Clique aqui
Quer saber como fazer com que qualquer impressora imprima pela rede wi-fi ? Clique aqui
1º passo - Configurar o Google Cloud Print no navegador Google Chrome
Como o serviço de impressão na nuvem Cloud Print é ofertado pela Google, você deverá instalar ou ter instalado o navegador Chrome no seu computador
Clique no botão  que fica no canto superior direito do seu navegador Chrome e depois clique em Configurações
que fica no canto superior direito do seu navegador Chrome e depois clique em Configurações
 que fica no canto superior direito do seu navegador Chrome e depois clique em Configurações
que fica no canto superior direito do seu navegador Chrome e depois clique em Configurações
Depois clique em Mostrar Configurações Avançadas
Role a tela para baixo até aparecer a opção Google Cloud Print
Na próxima tela clique em Adicionar Impressora
Depois clique novamente em Adicionar impressoras
Sua impressora está configurada na conta do Google cloud print. Agora você precisa baixar um aplicativo para seu celular interagir com seu computador.
Irei mostrar 2 aplicativos para isso: o próprio app Google Cloud Print no Android e o WinPhonePrint8,1 no Windows Phone.A configuração em ambos é bem simples.
No Android acesse a Google Play pesquise e instale o app Google Cloud Print
Use o login da conta que você usou para configurar o Cloud Print lá no navegador Chrome
Depois de logado, escolha o arquivo para impressão
Logo depois irá aparecer a opção para a escolha da impressora. Escolha a impressora que deseja imprimir e confirme
Aparecerá uma tela de configuração da impressão. Confirme e efetue a sua impressão.
Bem, pelo Android o procedimento para se imprimir do smartphone pela rede wi-fi é esse.
Agora veremos no Windows Phone.
No Windows Phone, baixe na loja o programa WinPhonePrint8.1 é gratuito
Depois de baixado, na tela de configurações preencha com seus dados. Dê preferência a uma conta no hotmail pois sabe como é a Microsoft...
DICA : instale o aplicativo SOMENTE DEPOIS de você já ter configurado o seu serviço de impressão Google Cloud Print no navegador Chrome. Assim o app reconhecerá mais facilmente as impressoras, do outro jeito, o ePrint, não costuma funcionar direito.
Logo depois escolha a impressora que você definiu lá no Google Cloud Printer no navegador Chrome
No Menu Basic Setting tocando nos três pontos ... você terá acesso as configurações do app para a impressão. É só ir em select document e depois de selecionado o arquivo ir na seta print para imprimir suas fotos ou documentos.

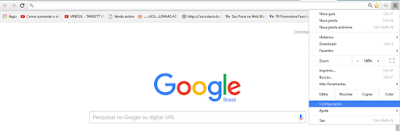
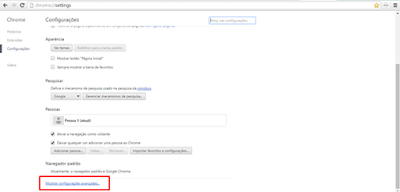
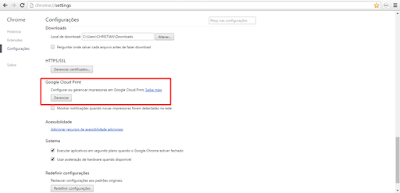
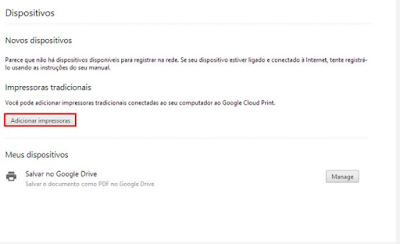
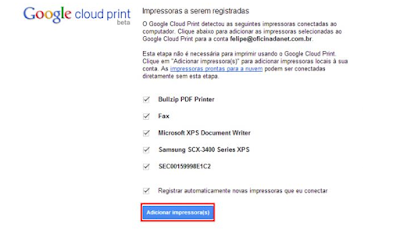

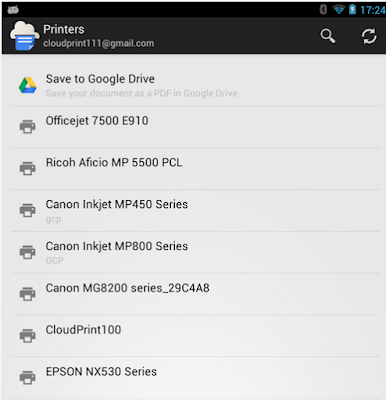


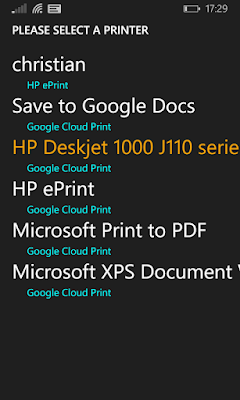
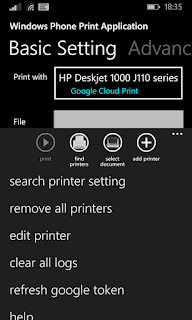
Comentários
Postar um comentário