Subscribe to our mailing list * indicates required Email Address * First Name Last Name
Essa é pra você que é usuário do Windows e está de saco cheio dos novos e antigos problemas do sistema operacional da Microsoft e ouviu falar de um tal sistema Linux, que não precisa usar antivírus ( ainda !), dificilmente trava, inicialização rápida e bem mais leve que o Windows e o que é melhor...totalmente GRÁTIS !
Sim, o Linux tem todas essas qualidades mencionadas acima além de ser um sistema operacional livre, isso quer dizer que não tem nenhum proprietário, qualquer um com um pouco mais de conhecimento de informática pode alterá-lo a seu gosto, ou até mesmo criar outra distro ( como são chamadas as "versões" no mundo Linux ).
Mas nem tudo são flores ! como o Windows sempre dominou o mercado de Desktops ( computadores caseiros ), algumas empresas produtoras de softwares como a Adobe por exemplo, tem um certo desprezo pelos usuários do pinguim.
Assim alguns programas como o Adobe Photoshop não tem ainda uma versão para Linux, e nem tampouco você irá conseguir instalar nativamente a suíte de escritório Microsoft Office no seu pc, se ele estiver rodando o Linux.
Mas isso não impede de você usar o Linux. Existem várias opções que substituem tais programas com muita eficiência. Nos dois exemplos que citei acima, o famoso Photoshop tem o Gimp, que também tem versão no windows, como alternativa. E o MS Office tem o excelente Libre Office.
Mas vamos deixar esse embate Windows X Linux e ver como experimentar o ótimo sistema operacional Linux
1 - A Escolha da distribuição : Ubuntu Linux
Na minha opinião é a melhor distro para iniciantes, pelo simples motivo de dar menos dor de cabeça com reconhecimento de hardwares e instalação de drivers.
Até mesmo porque uma grande empresa está por trás do suporte do Ubuntu, a Canonical.
Acesse o site oficial do Ubuntu para fazer o download e clique no link Ubuntu Desktop
O Ubuntu atualmente está na versão 17.10 mas ainda não é uma versão considerada estável. Versões estáveis vem com a denominação LTS.
A versão 16.04.3 LTS é a versão estável mais atual. É a mais recomendado para os iniciantes.
Clique no botão verde Download, você será direcionado para uma página pedindo uma doação para o projeto Ubuntu.
Se não quiser doar, clique em you can continue to the download para prosseguir no download da imagem do Ubuntu
A versão 16.04.3 LTS é a versão estável mais atual. É a mais recomendado para os iniciantes.
Clique no botão verde Download, você será direcionado para uma página pedindo uma doação para o projeto Ubuntu.
Se não quiser doar, clique em you can continue to the download para prosseguir no download da imagem do Ubuntu
Será baixada a imagem ISO para o seu computador. dependendo da sua conexão pode demorar um pouco.
2 - Baixar um programa para criar um pen drive inicializável Linux
Existem vários como Unetbootin, Universal USB Installer,etc.
Mas recomendo o Rufus, ainda mais para computadores atuais que tem a nova BIOS, a chamada UEFI, pois os programas citados acima costumam dar problemas com a UEFI.
Isso sem contar que o Rufus é muito mais rápido para copiar os arquivos da ISO do seu Ubuntu Linux para o pendrive em relação aos demais.
Download do Rufus
O programa é bem leve, depois de baixado dê dois cliques para executá-lo. Será aberta a seguinte janela.
Geralmente a configuração padrão é essa acima.
Clique no botão ao lado de ISO Image para localizar onde está o arquivo ISO do Ubuntu Linux que você baixou, geralmente na pasta Downloads.
Clique em Start para dar início a gravação do pen drive bootável Linux e espere até exibir a mensagem Pronto ou algo do tipo.
3 - Experimentar o Ubuntu Linux a partir de um pendrive
Para que você possa experimentar o sistema Linux a partir do pendrive, sem instalá-lo, insira o pendrive na entrada USB de seu computador e reinicie-o.
Dentre as opções exibidas na tela de apresentação, selecione Testar o Ubuntu sem qualquer mudança no seu computador, ou Run Ubuntu from this USB, Try Ubuntu without any change to your computer, se estiver em inglês.
Logo depois será exibida a tela abaixo, escolha Teste o Ubuntu ou Try Ubuntu, se estiver em inglês.
Agora é só seguir as demais sugestões de configurações. Não se preocupe, embora possa parecer mas não está sendo instalado nada no seu computador, o Linux está rodando a partir do pendrive. Tanto que você retirá-lo da entrada USB o seu computador irá reiniciar no Windows.
O Ubuntu 16.04.3 LTS ainda vem com a interface gráfica Unity, mas a partir da versão 17.10 já vem com o ambiente gráfico Gnome, que na minha opinião é bem mais amigável, parecido até com o Windows.
Mas como dissemos acima, nada impede de você instalar outro ambiente gráfico no Linux, lembra que eu disse que o Linux é totalmente configurável ?
Você pode instalar vários ambientes gráficos e escolher qual usar, desde é claro que você tenha espaço físico no seu HD disponível.
Essa é a dica para experimentar o sistema Linux sem riscos. Aliás, o único risco que você vai correr é de querer instalar logo ele no computador.







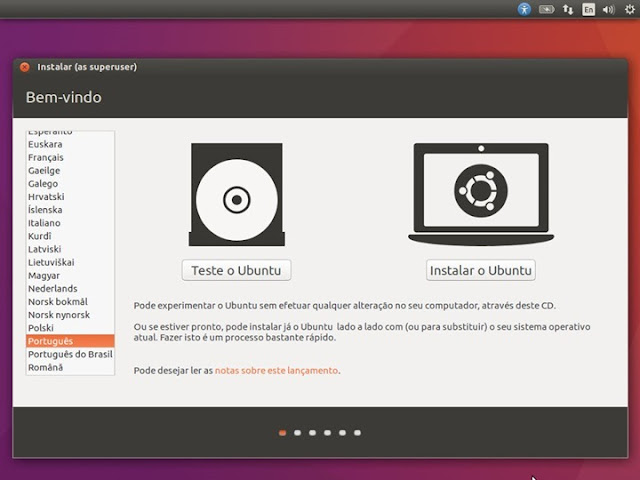

Comentários
Postar um comentário